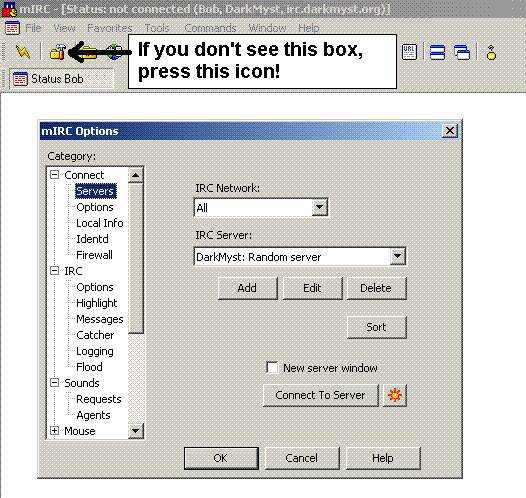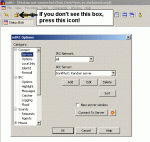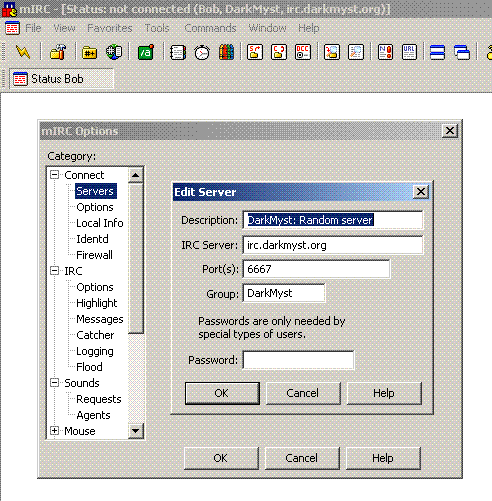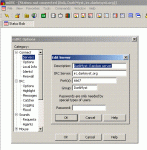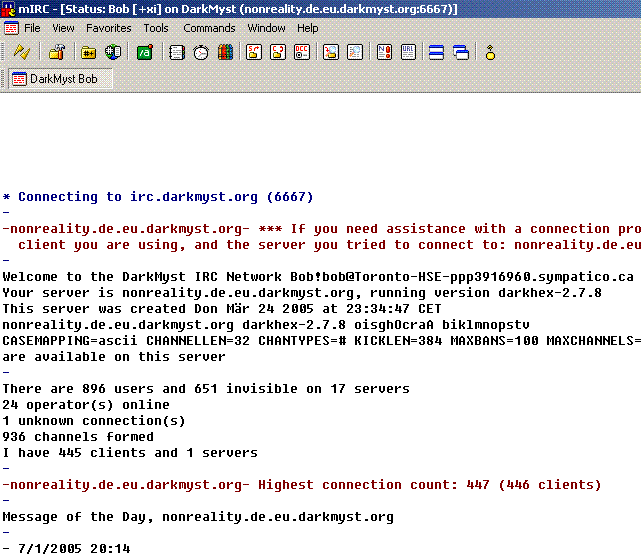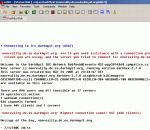How do I connect using mIRC?
mIRC is one of the most popular IRC client programs for Windows. If you're not sure how to connect to Darkmyst using mIRC, this guide explains the process step by step.
Downloading mIRC
This Frequently Asked Question (FAQ) goes over how to connect to IRC using the mIRC IRC client. You will need to download this program first. You can find it at http://www.mIRC.com.
Setting up your name
After you have downloaded and installed mIRC you will be presented with this screen when you start the mirc.exe file. If you can’t see it, press the Options button and the window will appear.
As the picture shows you, you shall now type in the required information about yourself.
Full Name: Type your full name here
Email Address: Type in your email address here.
Nickname: Here you shall type in the nickname you have decided to use. In this guide the nickname is Eleet.
Alternative: This isn’t really necessary since no one will be able to use your nickname on the IRC server, so just type in your nickname again.
Connecting to the IRC server
Now open the options menu again. And you will again be presented with the window where you typed in your personal information. Press the button named Add and a new window will appear looking like this.
This is the window where you can add IRC servers to make it easier to connect to them.
Fill in the information as shown on the picture.
Description: Darkmyst IRC IRC
Server: irc.darkmyst.org
Port(s): 6667
Group:
Password: (no password required)
Then click Add/OK and the window will be closed.
You are now ready to connect to the IRC server.
There are two ways of doing this. You can either click on Connect to the Darkmyst IRC button which is located at the main options window, or you can click on the button resembling a lightning bolt. The button is located to the left of the Options button.
Click on one of these buttons and your mIRC client will start to connect to the server. You can see that it is connected when a lot of info appears on the screen. It will be similar to this picture.
You are now presented with the Status screen. Remember to check this window when you are executing commands, since all information will be presented here. If you manage to close the Status window or you are in a channel window you can always just press the button named Eleet and the window will be opened again. Notice that Eleet will be changed into your nickname.
A few commands which you should learn
We will now cover a few simple commands which you need to learn to be able to operate on the IRC server.
The command will first be presented and then a description of what it does. Remember to check the Status window for information whenever you perform a command as most information and errors will be displayed there.
/list
This command will display a list of channels (rooms) available on DarkMyst for you to join. Once the list finishes populating, simply double click on a channel to join it.
/msg <username> <message>
This command will make you able to send a private message to another user on the server. The command /msg triggers the private message system.
A complete command would look like this: /msg Waldo Hi, you are cool!
/join #<channelname> <password>
This command will let you join an IRC channel. The /join command will allow you to join a channel. The #<channelname> is the name of the channel. Remember to use the # in front of the name. The password is optional and only needed if the channel needs a password to access it (most don't!). If the channel you try to join doesn’t exists, the channel will be created and you will be set as OP on it.
A complete command would look like this: /join #darkmyst
/whois <username>
This command will let you get some basic information about another user on the IRC server. The /whois will trigger the search system and the nickname is the name of the person you wish to look up.
A full command would look like this: /whois Hirotake
/nick <nickname>
With this command you are able to change your nickname.
A complete command would look like this: /nick Paragon
/quit <message>
This is another command you can use if you want to have a customizable quit message. When using this message, you will get your message after your quit message on the irc server. It’s a good thing to use when you want to tell people why you left.
A complete command would look like this: /quit Good night everyone.